先日ふと思い立ち、スマートウォッチ pebble time を購入しました。本エントリーでは、開封から初期設定、利用開始までの手順を解説しています。購入と開封のレポートは、以下のリンクから参照できます。
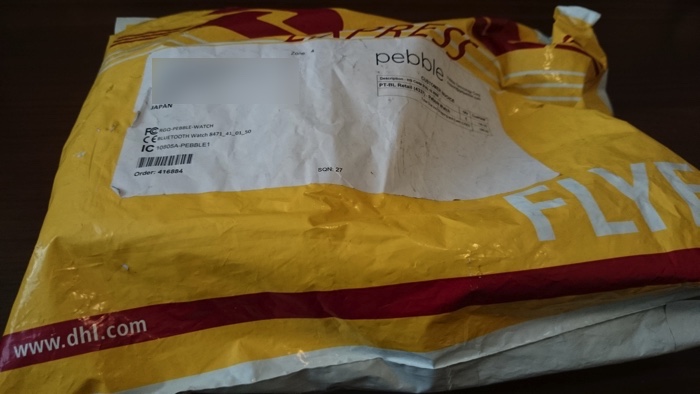

必要なもの
pebble の利用には、Androidスマートフォン or タブレット、もしくは、iOS端末 (iPhone / iPad)が必要になります。
単体だと使えないので注意が必要です。
一応初期設定だけ済ませれば、時計として使えるとは思いますが、あまり実用的で無い気がします。
また、Androidの方がより連携できる幅が大きいようです。(ファームウェアをpebbleに送信するなどが可能)
Androidは、最近ではMVNOによる格安SIM用の安い端末がたくさん出ているので、もしまだスマホをお持ちでない場合には、そちらを購入されるのが良いかと思います。(まぁ、そもそも、スマホなしでスマートウォッチを購入しようとする方はかなり奇特な気がしますが。)
古い端末は、Bluetoothのバージョンが古い可能性があるので、注意が必要です。。ASUS/Zenphoneに代表される最近の安価端末か、もしくは、タブレットがおすすめです。(個人的には、Xperia Z Ultraがおすすめです。スマホタイプだと、HUAWAIの(Ascend) P8liteでしょうか。)
[amazonjs asin=”B00ZT6LUPY” locale=”JP” title=”Huawei SIMフリースマートフォン P8 lite (ブラック) ALE-L02-BLACK”]
[amazonjs asin=”B00F7HH7N4″ locale=”JP” title=”Sony XPERIA Z Ultra C6833 LTE版 (White ホワイト 白)海外SIMフリー携帯”]
一方で、この際、回線も契約しちゃうぜ!っていう人には、楽天モバイルや、BIC SIMなどがおすすめです。
初期設定の手順
まずは電源を入れる

電源は、本体左側のボタンを長押しすることで出てきます。
電源を入れると、アプリをスマホに入れろとのこと
スマホアプリをインストール
Androidは、Google Playにて
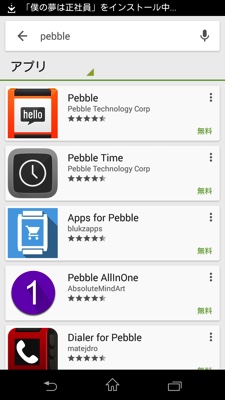
Android上のGoogle Playにて、「pebble」と検索すれば、該当のアプリが出てきます。「pebble」と「pebble time」というアプリの2種類ありますので、本体に合わせてインストールします。「pebble」アプリは、「pebble (watch)」と「pebble steel」用、「pebble time」アプリは、「pebble time」と「pebble time steel」用です。(勝手な見解ですが、そのうち一つのアプリに統一されるのではないかと思います。)
iPhone/iPadは、App Storeにて
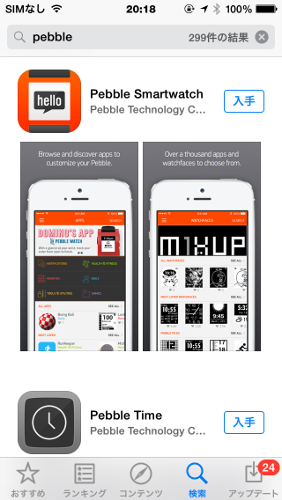 iOS上のApp Storeでも、同様な感じです。
iOS上のApp Storeでも、同様な感じです。
アプリを起動して、スマホとpebbleをペアリングさせる
スマホアプリを起動
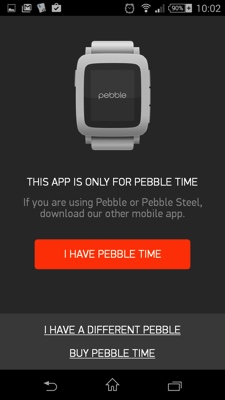 スマホアプリを起動すると、「これは、pebble time用のアプリです」と注記が表示される。「I HAVE PEBBLE TIME」ボタンで進みます。
スマホアプリを起動すると、「これは、pebble time用のアプリです」と注記が表示される。「I HAVE PEBBLE TIME」ボタンで進みます。
pebbleアカウントにログイン
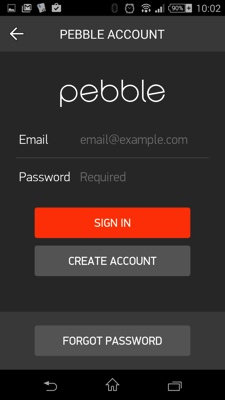 pebbleアカウントにログインする。pebbleアカウントを持っていない場合には、「CREATE ACCOUNT」でアカウントを作成します。
pebbleアカウントにログインする。pebbleアカウントを持っていない場合には、「CREATE ACCOUNT」でアカウントを作成します。
ログイン後、音声コントロールの言語選択画面
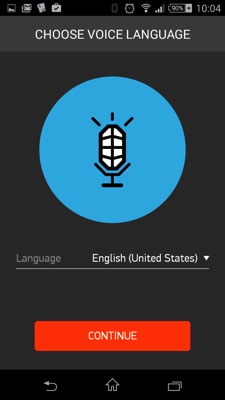 音声コントロールの言語選択画面に進みますが、日本語はありません。
音声コントロールの言語選択画面に進みますが、日本語はありません。
pebbleとのペアリング画面に
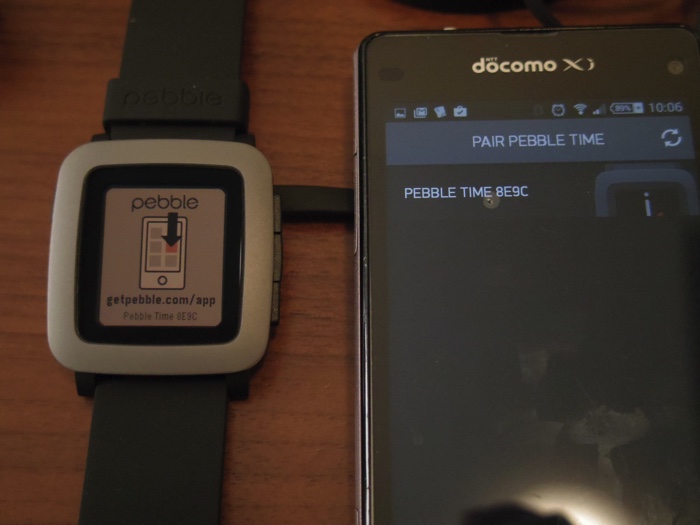
Bluetoothで検出されたpebbleが一覧表示される。pebble自身にも「8E9C」などの番号が表示され、どのpebbleか判別できるようになっている。近くにpebbleを使っている人がいたら複数表示されるため、自分のと間違わないようにタップする。タップすると、ペアリングを開始する。
 pebbleにも連動して、ペアリングOKかどうか表示される。
pebbleにも連動して、ペアリングOKかどうか表示される。
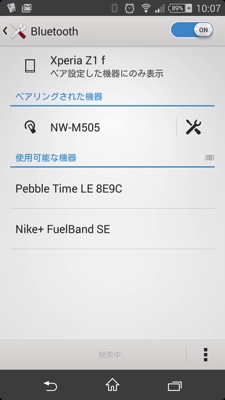 pebbleアプリからのペアリングだけでなく、単にスマホの設定からペアリングする方法でもペアリングできる。
pebbleアプリからのペアリングだけでなく、単にスマホの設定からペアリングする方法でもペアリングできる。
ペアリング完了
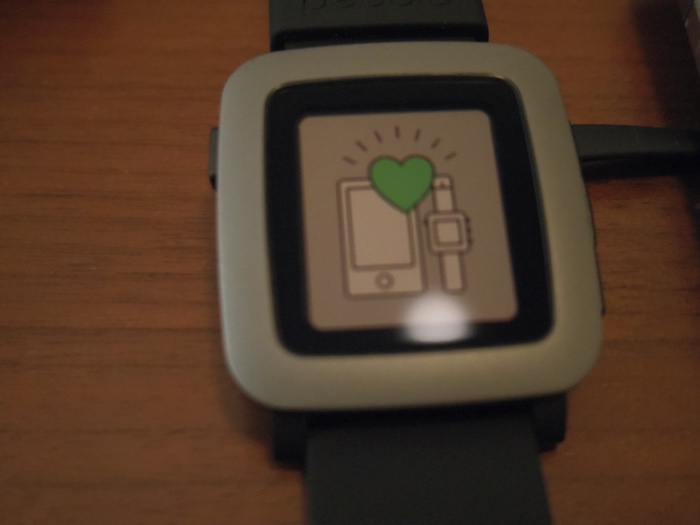 ペアリング完了するとこんな画面が表示されます(ボケててすいません)。
ペアリング完了するとこんな画面が表示されます(ボケててすいません)。
自動アップデートが入る
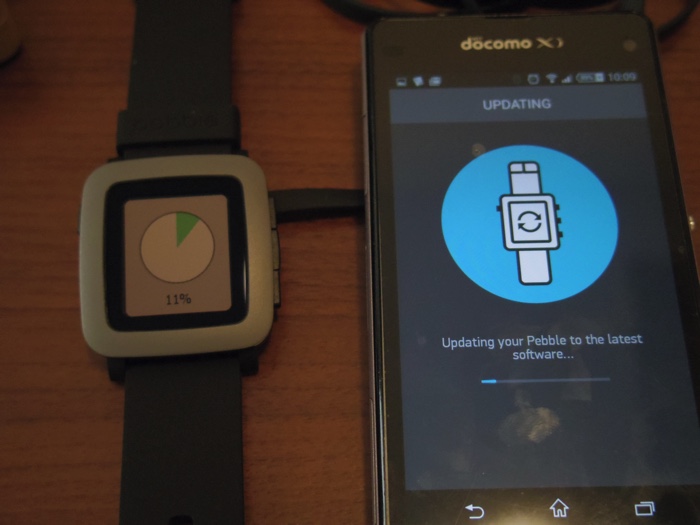 ペアリング完了後は、自動でpebbleのアップデートが入ります。画面が連動するのが面白いです。
ペアリング完了後は、自動でpebbleのアップデートが入ります。画面が連動するのが面白いです。
Androidの通知設定
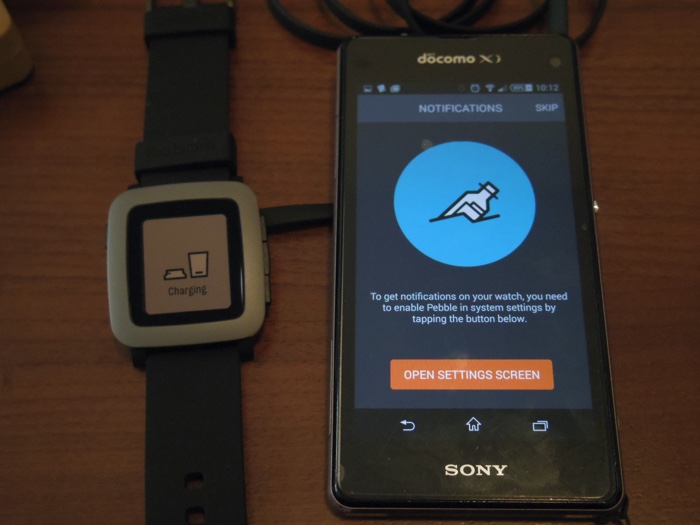 アップデートが完了したあとは、Androidの通知設定が入ります。(iOSでは入らないかもしれません。また、Androidでもバージョンにより入らないと思います。)
アップデートが完了したあとは、Androidの通知設定が入ります。(iOSでは入らないかもしれません。また、Androidでもバージョンにより入らないと思います。)
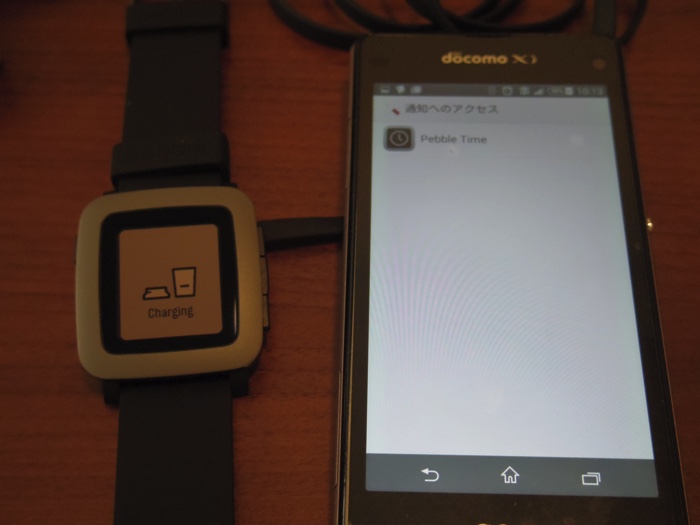 Androidの通知設定は、Androidの通知をpebbleアプリに読み取る許可の設定です。pebbleアプリが、他のアプリやAndroidの通知を読み取り、その後pebble本体に通知を飛ばすという構造です。そのため、pebbleに通知を飛ばしたいのであれば、この許可をする必要があります。(許可をしなくても、通知以外は、普通に動くかと思います。)
Androidの通知設定は、Androidの通知をpebbleアプリに読み取る許可の設定です。pebbleアプリが、他のアプリやAndroidの通知を読み取り、その後pebble本体に通知を飛ばすという構造です。そのため、pebbleに通知を飛ばしたいのであれば、この許可をする必要があります。(許可をしなくても、通知以外は、普通に動くかと思います。)
 通常は、チェックを入れて、注記が出ますが「OK」としましょう。あとでオフにも出来ますし。
通常は、チェックを入れて、注記が出ますが「OK」としましょう。あとでオフにも出来ますし。
次はいよいよウォッチフェイス(盤面)の選択画面
 つぎは、いよいよウォッチフェイス(時計の盤面)の選択画面です。スマホ上でウォッチフェイスを選択すると、それに連動してpebbleの表示も変わります。ウォッチフェイスは、pebbleのスマホアプリ上からマーケットのようなところにアクセスでき、自由に追加も出来ます。
つぎは、いよいよウォッチフェイス(時計の盤面)の選択画面です。スマホ上でウォッチフェイスを選択すると、それに連動してpebbleの表示も変わります。ウォッチフェイスは、pebbleのスマホアプリ上からマーケットのようなところにアクセスでき、自由に追加も出来ます。
実際に動いている様子は、以下の動画で見ることが出来ます。
これで初期設定が完了
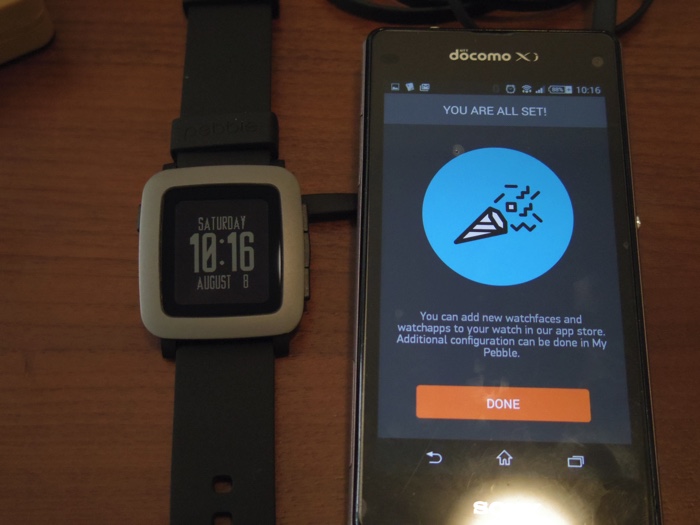
これで初期設定が完了しました! これで、あとは自由に使うだけです。
一応、当サイトでもそこらへんの解説記事をエントリー予定です。
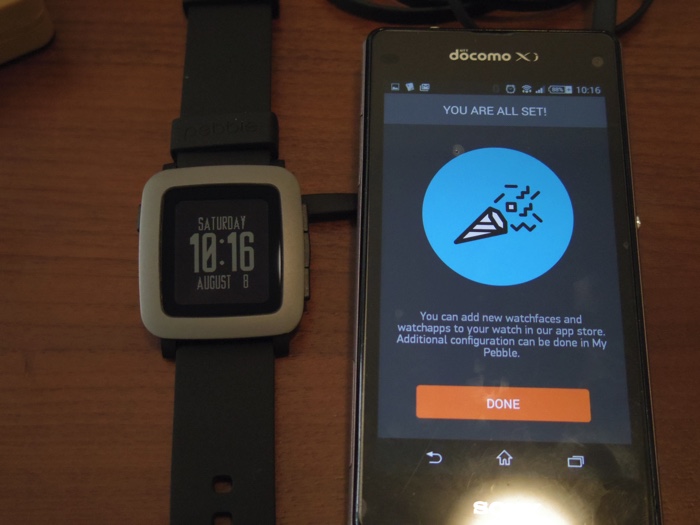
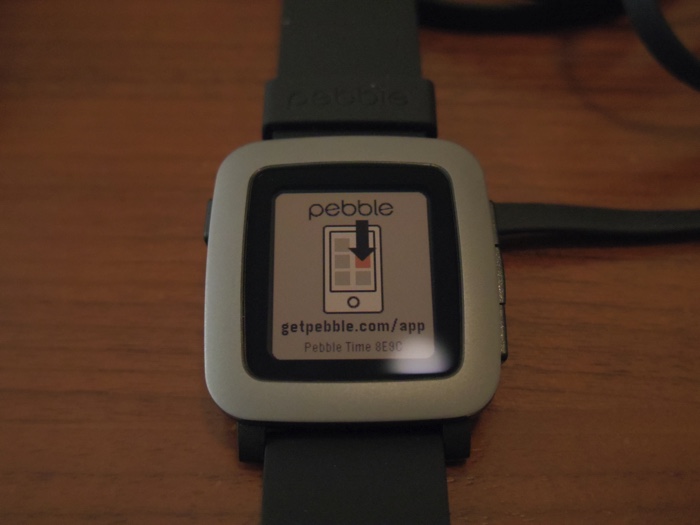

コメント
[…] >> pebble time の開封からセットアップまで。ウォッチフェイス切り替えの様子・動画あり。 […]