
前回の投稿でも述べたとおり、すでに「Pebble」は、fitbitに買収され、新規の製造もおこなわれていませんし、連携するサーバー側サービスも公式のものは停止してしまっています。
更新を再開します。まずはpebbleの2020年11月現在の状況の整理から。 | pebbleらぶる
2016年12月に、fitbitによるpebbleの買収が発表され、pebble2の発売の停止、pebble time2の発売中止などを経て、「pebbleが終わってしまった」と思い、割とショックでした。その後、きっぱり
そんな状況ではありますが、Pebbleスマートウォッチ本体が無事に動きさえすれば、元Pebble開発者を含む有志によって提供されている互換サーバー環境の「Rebble」(れぶる)を利用することで、ほぼすべての機能が以前と変わらず無料で利用し続けることが出来ます。
本稿では、2020年11月現在、実際に私の方でPebble2を新規に購入して、利用開始までを試してみましたので、そこらへんの手順をまとめていきたいと思います。
本サイト以外でも、すでにいくつかのサイトでも解説されていますので、最後のほうに「参考サイト」としてリンクしています。本稿ですべての情報を網羅できているわけではないかと思いますので、解決しない問題がありましたら、参考サイトもご確認ください。
手順の全体像
大まかな手順としては、以下のような手順になります。
- Pebble本体の入手
- 公式のスマートフォンアプリの入手・インストール
- Pebble本体の開封と充電
- Rebbleへのログインとスマホアプリ接続先のRebbleへの切り替え
- スマホアプリとPebbleの接続設定
以下、これら手順それぞれについて詳説いたします。
1.Pebble本体の入手
まずは、Pebble本体が無いと話になりません。すでにお使いの方はそれを利用されるで良いと思いますが、Pebbleを”今から”試してみたいという奇特な方は、どうにかして入手いただくしかありません。
上述したとおり、すでに公式の製造・販売はしていません。そのため、現在は、市場流通在庫や中古品を購入するしかありません。
モデル次第で価格はピン切りです。Amazonや楽天などでも探せばまだありますし、ヤフオクなどのオークション、メルカリやラクマなどのフリマでもいくつか見つけることができます。
Pebbleのモデル分類(何を買うか?)
どのモデルでも手順は同じです。Pebbleには、以下のようなモデルがあります。
- 第1世代
- Pebble(一番最初のPebble。Pebble Originalなどと呼ばれることもあります。白黒ディスプレイです。)
- Pebble Steel(上記モデルと中身は同じですが、外装が金属でかっちょいいのと、バッテリ容量が増えています。白黒ディスプレイです。)
- 第2世代
- Pebble time(第2世代のベースモデル。ディスプレイが大きくなり、カラー化)
- Pebble time Steel(Pebble timeと中身は同じですが、外像が金属です。ただベゼルが広いです。)
- Pebble time Round(Pebble timeと中身は同じです。丸型でかわいいですが、バッテリが少容量になっています。)
- 第3世代
- Pebble 2(SR)(第3世代のベースモデル。同じ白黒ディスプレイながら元のPebbleよりもディスプレイが大型化し、処理速度も向上しています。)
- Pebble 2 + HR(Pebble2に、HearctRate、すなわち心拍数計測機能が追加モデルです。)
- Pebble time 2(発売されませんでした。おそらく製造もされていません。)
- Pebble time steel 2(発売されませんでした。おそらく製造もされていません。)
うち、おすすめしたいのは、「Pebble time」と「Pebble 2 +HR」のいずれかになります。私は前者をずっと使っていましたし、後者を今回新規に購入しました。
前者はカラーディスプレイ、後者は白黒ディスプレイになります。
その他、やはり時計ということもあり、デザインで選ばれるかたもいます。ほぼすべてのモデルで利用の仕方、操作体系、出来ることなどはほとんど変わりません。現状では、入手しやすいものを選ばれるのが一番かなと思います。
なお、私は、AmazonでPebble2を7700円程度で購入しました。試しに見てみたら「えっ、こんな安いの?」と思って、つい買ってしまいました。(Amazonアウトレット扱いの未使用品でした。)
Amazonでも普通に購入可能
Amazonでも大体のモデルが購入可能です。(↓)
※表示価格は、私が貼り付けた際のお値段で、実際に開いてみると異なる可能性や在庫がない可能性があります。
| Pebble | Pebble Steel | |
|---|---|---|
| Pebble time | Pebble time Steel | Pebble time Round |
| Pebble 2 +HR | Pebble 2(SR) | |
| Amazonでは見当たりませんでした。 | ||
Amaozon以外では、以下のようなサイトから検索することができます。
- ヤフオク(Yahoo! オークション): ヤフオク! -pebbleスマートウォッチの中古品・新品・未使用品一覧
- メルカリ: pebble ウォッチの中古/未使用品を探そう! – メルカリ
- ラクマ: pebble ウォッチの通販 100点以上 | フリマアプリ ラクマ
2.公式のスマートフォンアプリの入手・インストール
 Pebbleは、スマートウォッチで、スマートフォンと初回連携させないと利用することは出来ません。初回連携後も、ウォッチフェイス(時計の盤面)を変更したり、アプリを入れたり、スマートフォンの通知をPebbleで受け取ったりするには、スマートフォンがやはり必要です。
Pebbleは、スマートウォッチで、スマートフォンと初回連携させないと利用することは出来ません。初回連携後も、ウォッチフェイス(時計の盤面)を変更したり、アプリを入れたり、スマートフォンの通知をPebbleで受け取ったりするには、スマートフォンがやはり必要です。
Pebbleとスマートフォンとの連携には、Pebble公式アプリが必要になります。これも現状では変わりません。
iPhone(iOS)用アプリ
iPhone(iOS)用のPebble公式アプリは、まだ提供されているため、それを利用することで普通に利用できます。
Android用アプリ
一方で、Android用アプリは、Google Playからは削除されてしまっており、ダウンロードすることは出来ません。
ただし、他のサイトで、公式アプリを配布しているサイトがありますので、そちらからアプリ本体(apkファイル)をダウンロードしてインストールすることで利用することができます。
※提供元不明のアプリをインストール出来るように設定変更をする必要があります。
私は、以下のサイトでダウンロードしました。
Android 用のPebble apk 4.4.2-1405-62d45d7d7-endframe をダウンロード。 Android用公式ペブルsmartwatchアプリ。
※なお、古いバージョンだとRebbleへの切り替えができなかったり、Pebble2に対応していなかったりしますので、最新バージョンである「4.4.2-1405-62d45d7d7-endframe」を利用するのが一番良いかと思います。
3.Pebble本体の開封と充電
いよいよ、Pebbleとスマートフォンとの連携設定になります。手順ごとに解説いたします。
3-1. 本体の開封と充電
まずPebble本体の開封と充電を行います。
 開封を行って、バンドを上下に取り付けます。
開封を行って、バンドを上下に取り付けます。
 充電は満タンにする必要はないですが、念の為ある程度充電したほうが良いかと思います。30分くらいは充電すれば安全だと思います。
充電は満タンにする必要はないですが、念の為ある程度充電したほうが良いかと思います。30分くらいは充電すれば安全だと思います。
4.Rebbleへのログインとスマホアプリ接続先のRebbleへの切り替え
4-1. スマートフォンにインストールしたPebbleアプリを起動
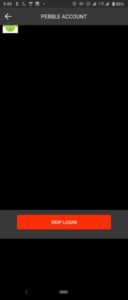 スマートフォンにインストールしたPebbleアプリを起動すると、左のような状態になると思います。
スマートフォンにインストールしたPebbleアプリを起動すると、左のような状態になると思います。
この状態は、Pebbleサーバーに接続しようとして、Pebbleサーバーが無いのでつながらない状態になります。
4-2. ブラウザから、Rebbleにログインします
上記Pebbleアプリがインストールされているスマートフォンのブラウザ(AndroidならChrome、iOSならSafari)にて、下記のリンクより、Rebbleにアクセスする。
The goal of Rebble is to maintain and advance Pebble functionality in the absence of Pebble Technology Corp.
JOIN REBBLE のようなボタンから進み、ログインを行います。(会員登録は行えず、GoogleなどのOpenIDログインになります。利用できるのは、Google、twitter、facebook、githubのログインになります。いずれのアカウントもお持ちでない場合にはそれらのいずれかで新規会員登録を行ってから、Rebbleへのログインに利用ください。)
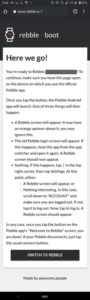 ログインが完了すると、左の画像のような完了画面に遷移します。
ログインが完了すると、左の画像のような完了画面に遷移します。
一番下の、SWITCH TO REBBLE のようなボタンをタップします。
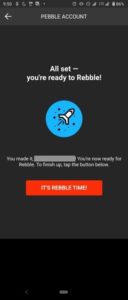 すると、Pebbleアプリが起動し、左記のような画面になります。これで、Pebbleアプリのサーバー接続先がRebbleに切り替わります。(トースト表示で接続先が切り替わった旨も通知されます。すぐ消えちゃうので細かくは読めなかったですが。)
すると、Pebbleアプリが起動し、左記のような画面になります。これで、Pebbleアプリのサーバー接続先がRebbleに切り替わります。(トースト表示で接続先が切り替わった旨も通知されます。すぐ消えちゃうので細かくは読めなかったですが。)
左の画像では消していますが、Rebbleにログインした際のアカウント名も出ているはずです。
5.スマホアプリとPebbleの接続設定
あとは、通常通り、スマホ上のPebbleアプリで、Pebbleとの連携のための初期設定を行っていきます。
5-1.音声操作用の言語を設定する
上記のRebbleへの切り替えが終わった画面で、IT’S REBBLE TIME!(さぁ、Rebbleの時間だ!)ボタンで次の画面に進みます。
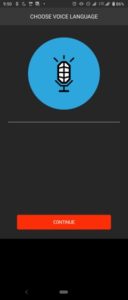 すると、左の画像のような画面に遷移します。本来「English(United States)」みたいに言語を設定するところがあるはずなのですが、私の場合は選択肢は出てきませんでした。なお、そもそも音声操作で日本語には対応していませんので、いずれにせよ「Japanese」という選択肢はありません。
すると、左の画像のような画面に遷移します。本来「English(United States)」みたいに言語を設定するところがあるはずなのですが、私の場合は選択肢は出てきませんでした。なお、そもそも音声操作で日本語には対応していませんので、いずれにせよ「Japanese」という選択肢はありません。
CONTINUEボタンで進みます。
5-2.持っているPebbleを選択する
5-3.Pebbleとペアリング(初回接続)を行う
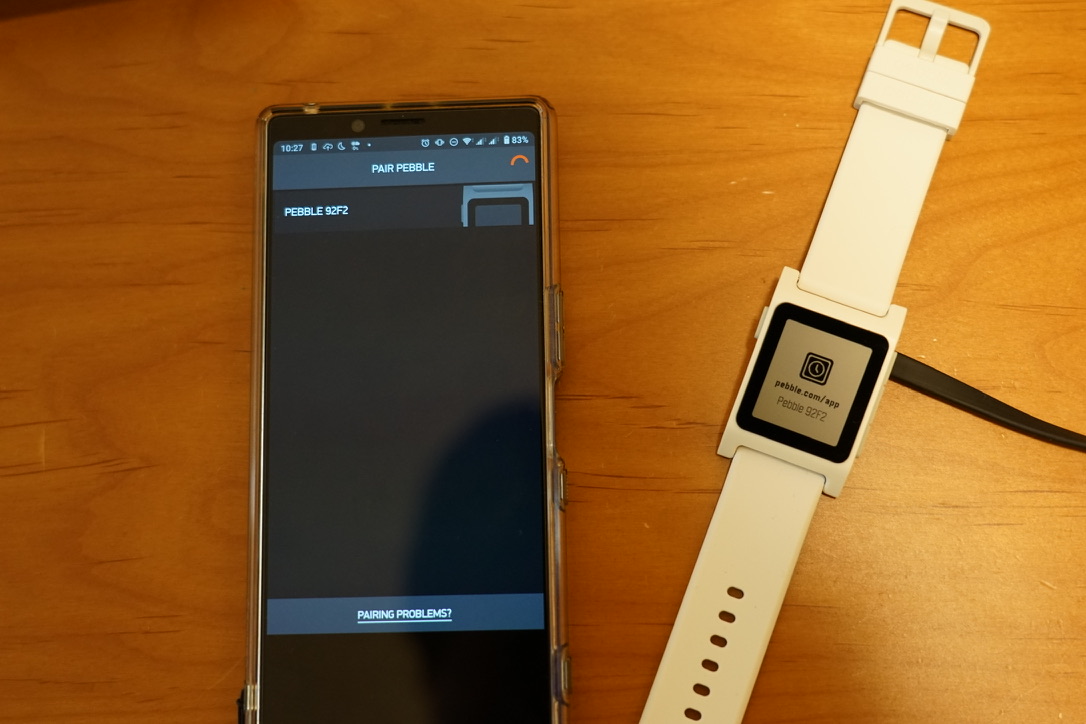
Pebbleの電源が入っており、アプリも上記までの手続きまで進めたら、いよいよPebbleとスマホアプリとのペアリング(初回接続)に入ります。Pebbleの電源が入っており、まだペアリングがおわっていなければ、Pebble本体はペアリングモードに入ります(上記画像のPebble側のような画面です)。
アプリ側で、だいたいすぐにPebbleに表示されているPebbleのIDのようなものが表示されます(上記画像の[92F2]のようなものです。)
アプリ上で、当該Pebbleを選択することで、ペアリングが始まり、Pebble本体がバイブレーションして、下の画像のような表示になります。

上の画像のような画面になったら(実際には、Pair?などいろいろな言語でペアリングするかどうか聞いてきます)、Pebble本体右側の上のボタンを押して、ペアリングを承諾しましょう。
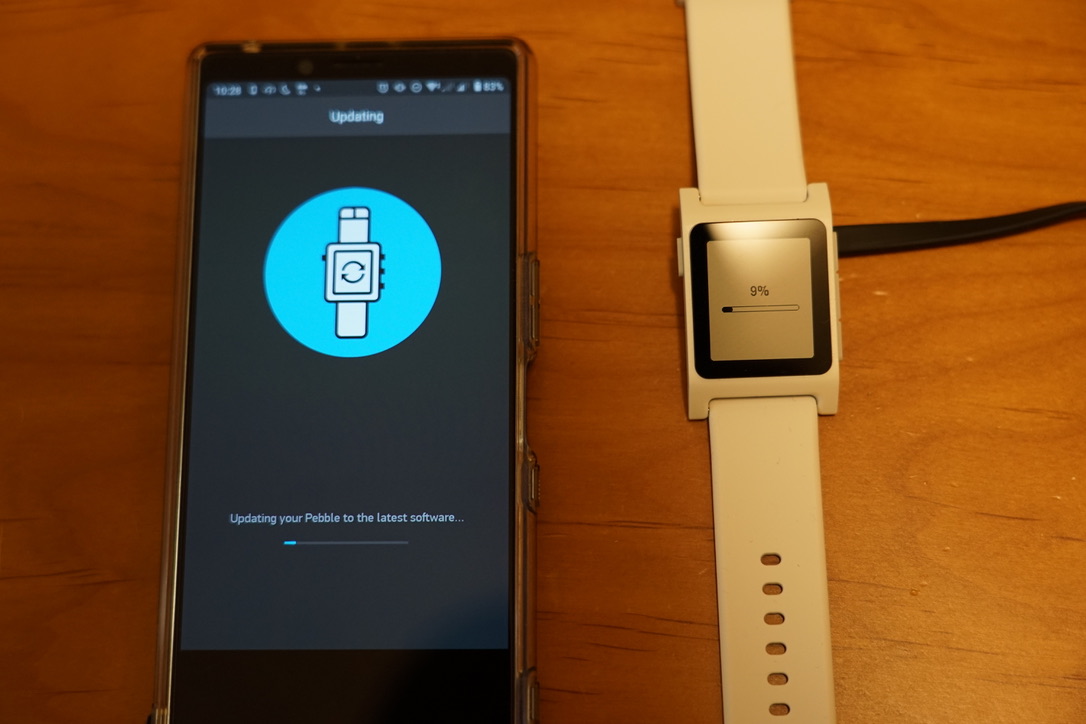
ペアリング後、Pebble本体のアップデートが入ることがあります。おそらくですが、だいたい入ります。(そのため、最初に本体を充電しましょうという話でした。)
アップデートが終わるまで待ちましょう。
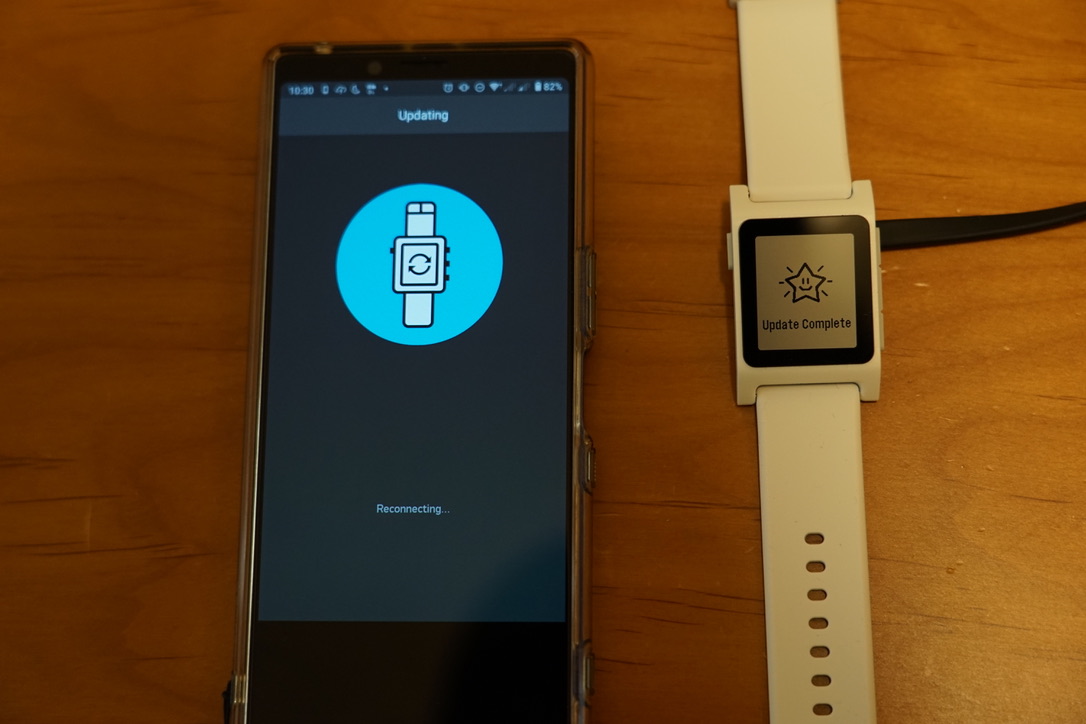
アップデートが終わると、上記画像のようにPebble上で、アップデートが終わったよ!という表示になり、その後Pebbleが再起動して、その後、再度アプリと自動接続されます。
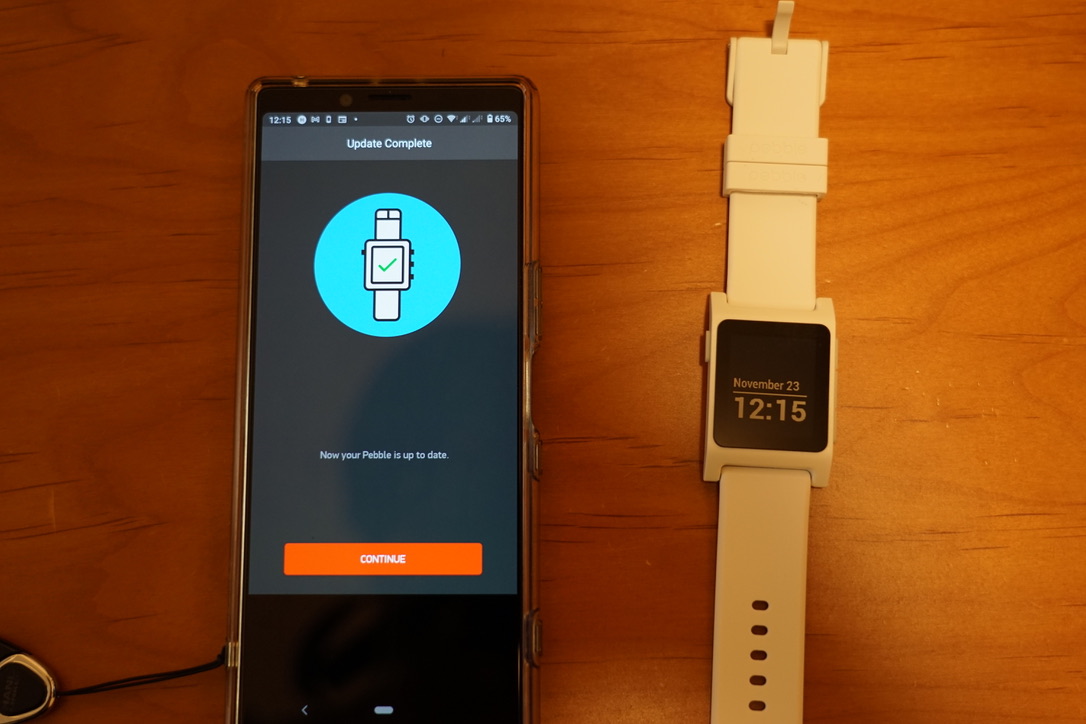
アップデート後、アプリとPebbleが接続できると上記画像のようになります。
私は、ここで、再接続がなかなかされず、何度もFactory Reset(出荷状態に戻す)で試したのですが、何度やってもだめでした。
ペアリングはできるのですが、アップデートして接続が一度切れてしまうと駄目でした。その場合、まずスマホのBluetooth設定からPebbleの接続情報を消し、Pebble本体にて、設定→Bluetooth→スマホの接続情報→接続解除として、完全にペアリングを解除し、再度Pebbleを接続しなおせば接続ができました。
アップデートが終わっていれば、アップデートが入らないので、接続が切れず、設定を継続できました。
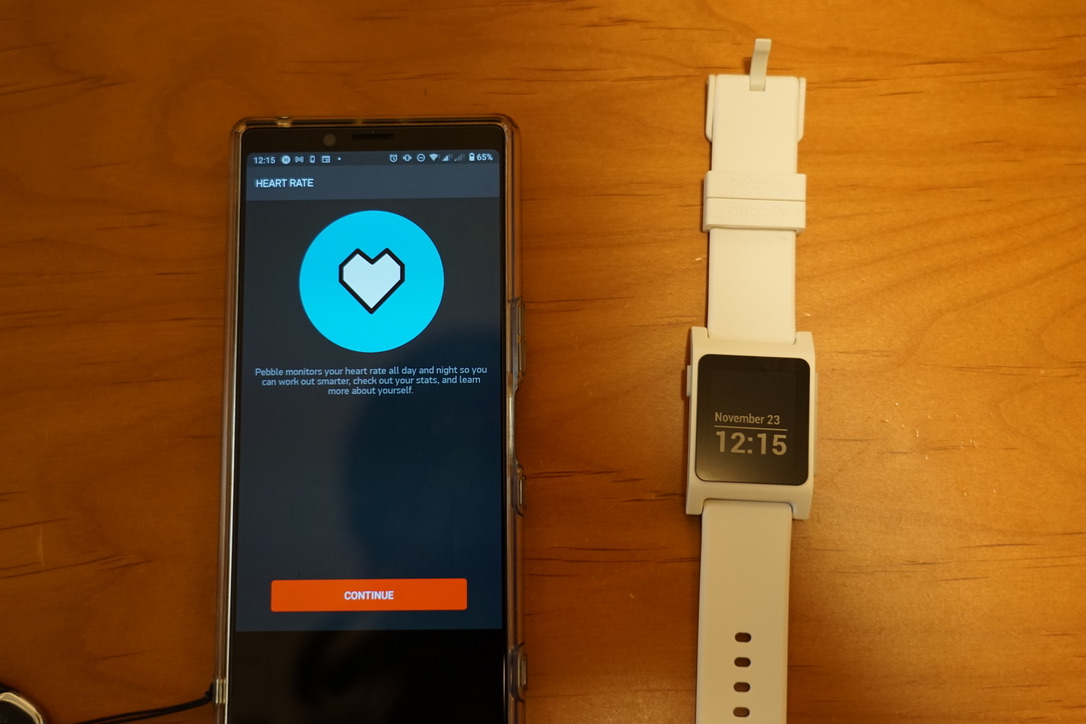
Pebble2+HRであれば、心拍数を測るよーというお知らせが入ります。
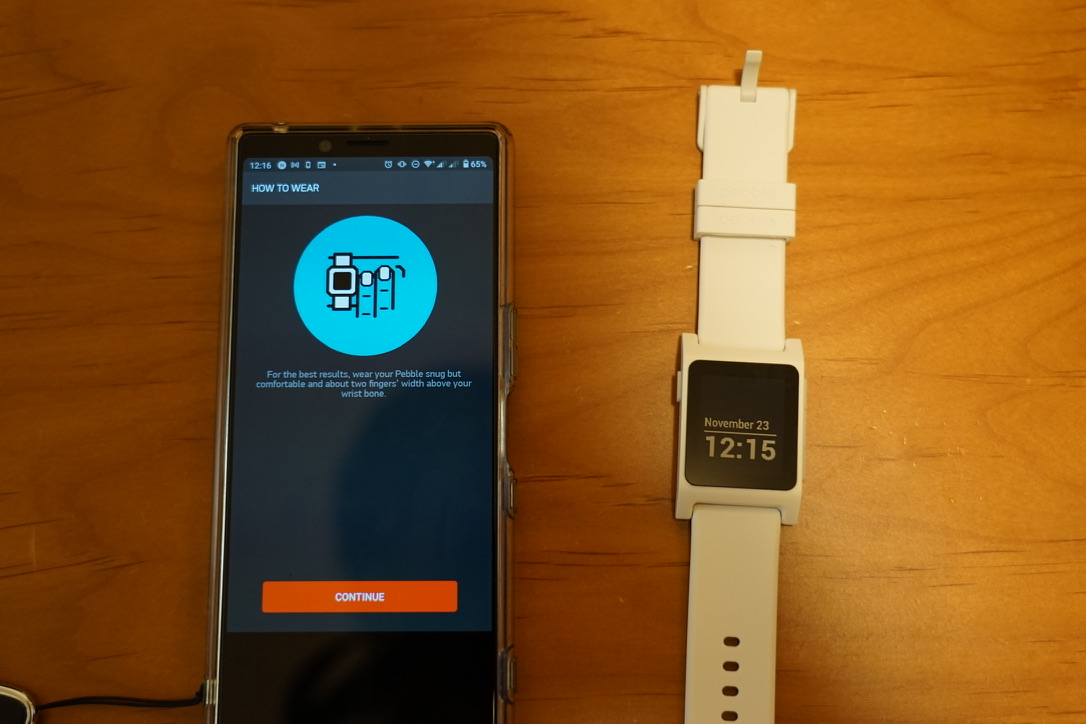
心拍数計測のために、装着位置は、手首の先に装着するのではなく、手首の先から指2本分を開けて装着するようにという説明が入ります。
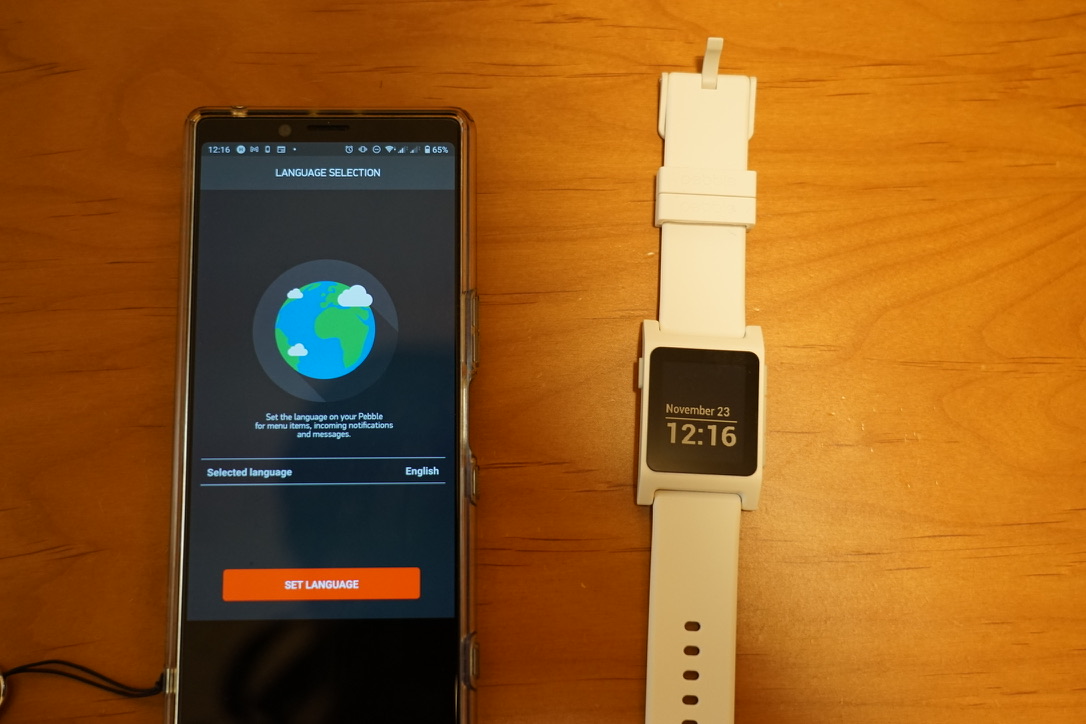
次に画面表示用の言語を設定する画面になります。すすめると言語選択画面に移ります。
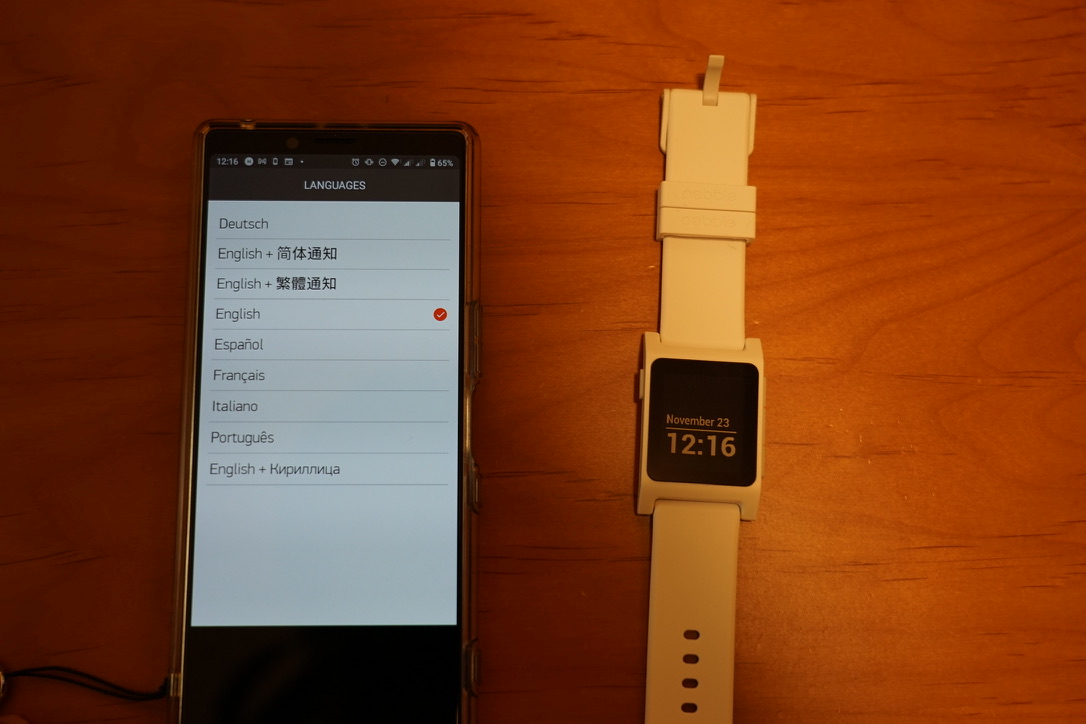
言語選択画面です。デフォルトでは日本語はありませんので、この画面ではEnglishのまますすめる形になるかと思います。
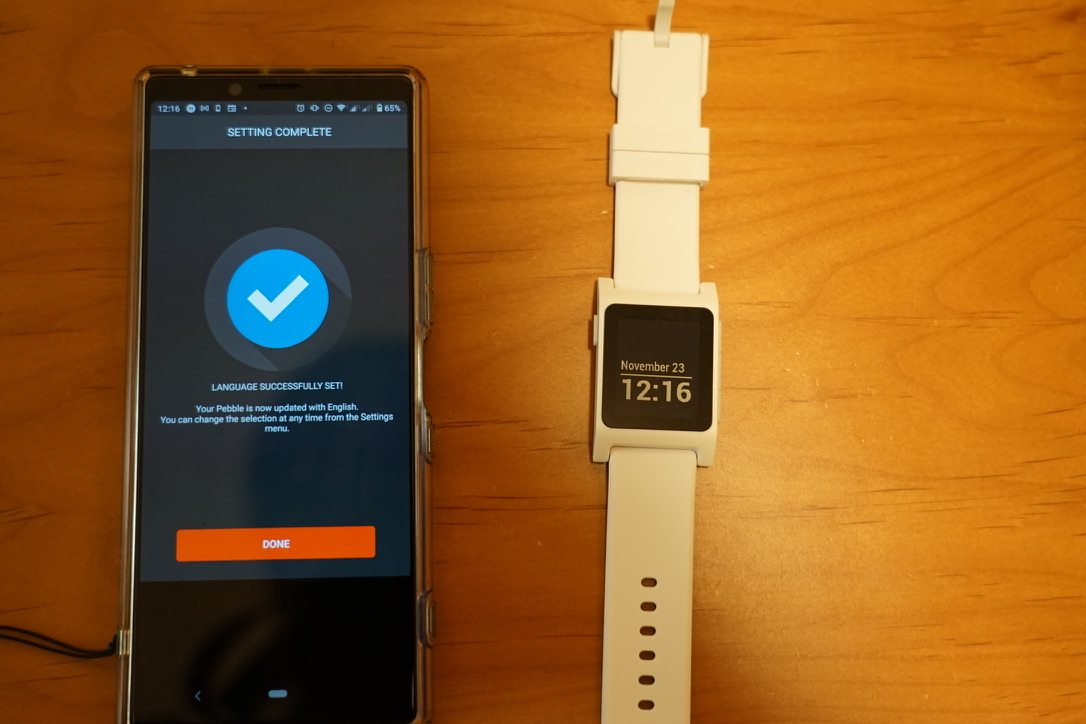
言語を選択し終えると、言語設定が完了しましたという旨の表示がされる画面
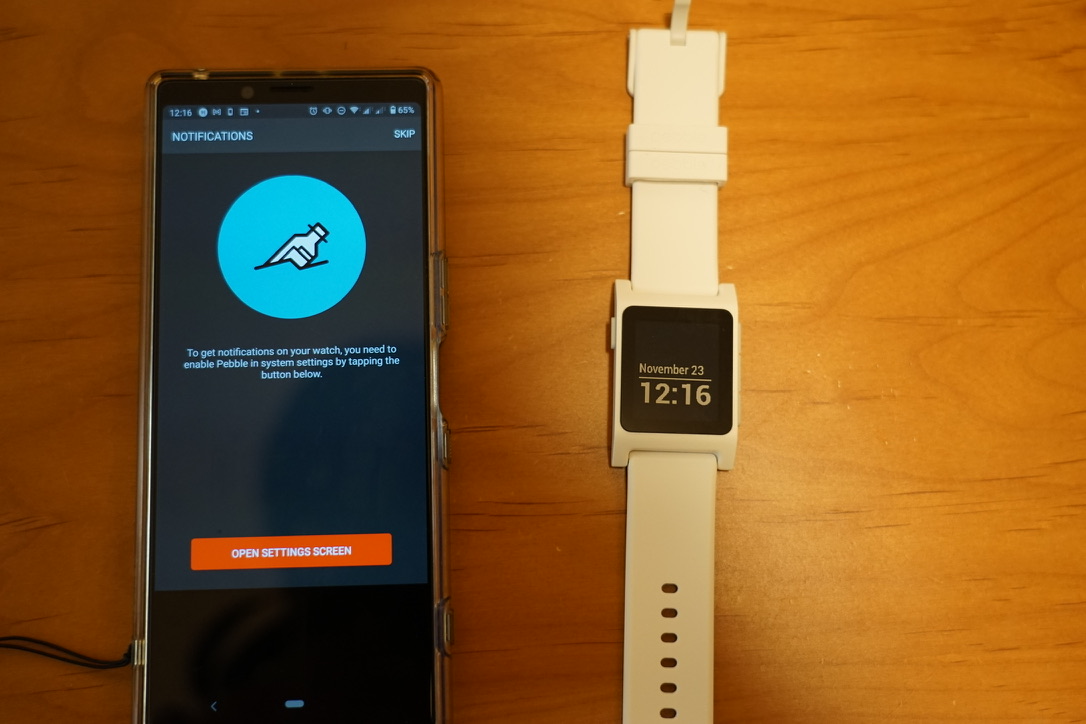
Androidの場合、Pebbleアプリが通知にアクセスできるように設定する必要があるという旨の表示がされます。

進むと、Androidの通知へのアクセス許可画面に遷移します。Pebbleアプリを「ON」にします。
※Androidのバージョンや端末によって、画面の見た目などは異なる可能性があります。

Androidの通知をPebbleで読み取れるようにしてよいか許可を求められます。許可しない限り、PebbleでAndroidの通知を受けることはできません。
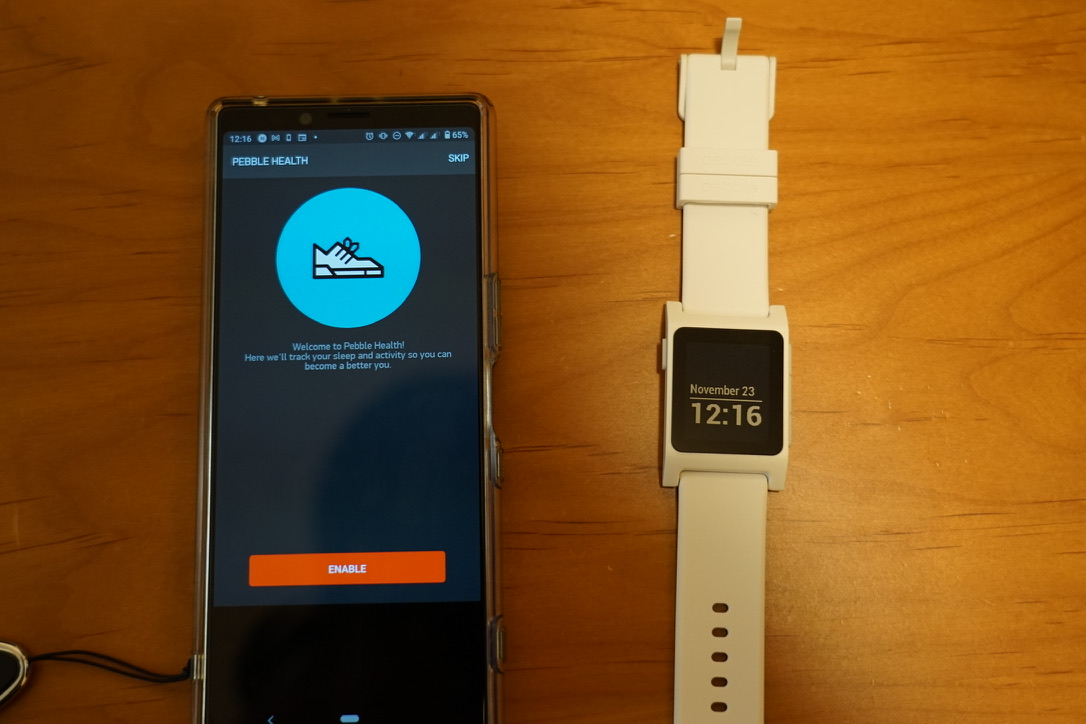
Pebble Healthという機能の紹介がめんです。歩数や睡眠計測ができます。
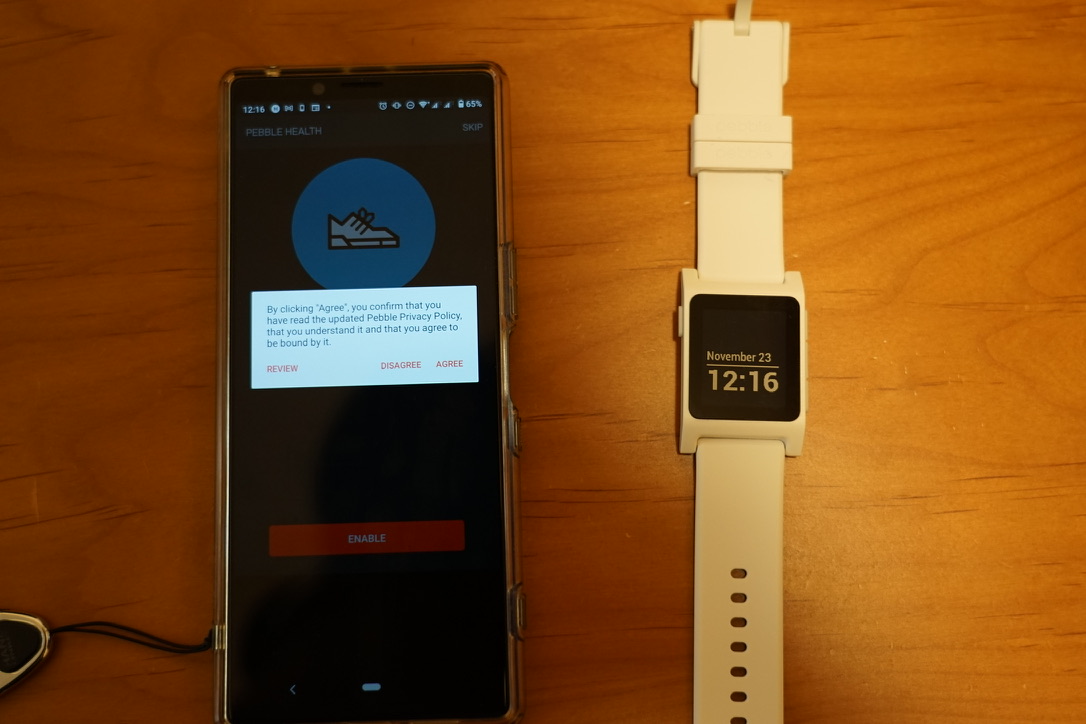
進むと、Pebbleのプライバシーポリシーへの同意を求められます。AGREEしないかぎり、Pebble Health機能は利用できません。
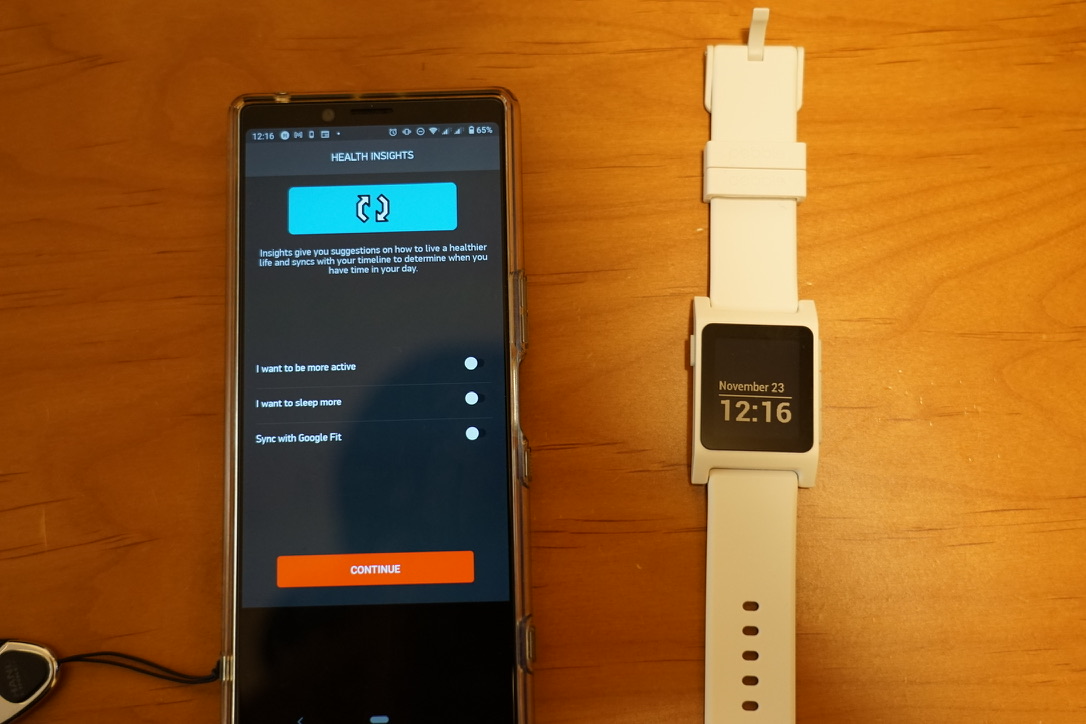
Pebbleにどのように健康を支援してほしいかの設定画面になります。
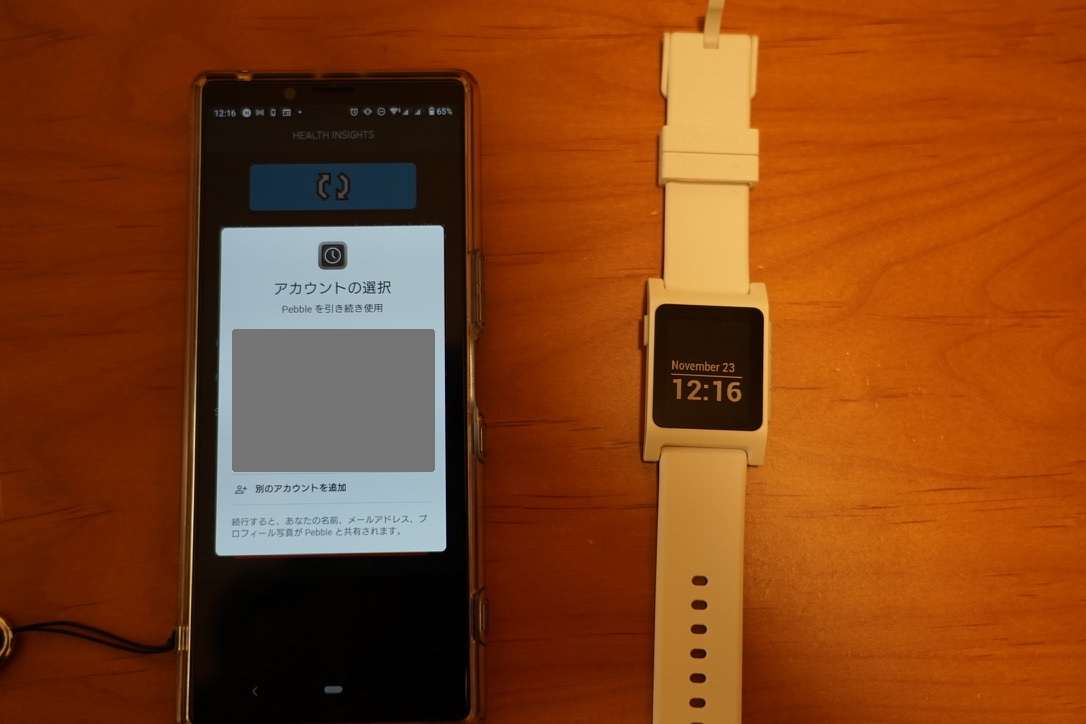
Google fitとのSyncをオンにした場合には、どのGoogleアカウントに同期させるのかを選択します。

Googleアカウント上の情報にPebbleアプリがアクセスできるようにしてよいか許可を求める画面
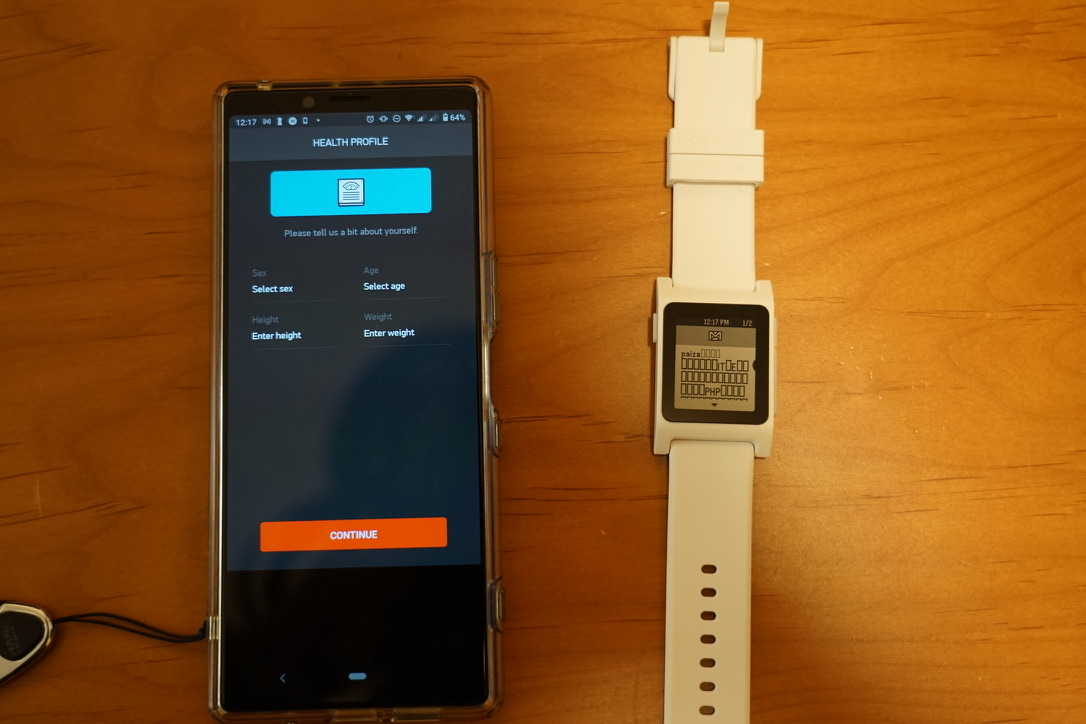
健康計測上、必要な情報を設定する画面
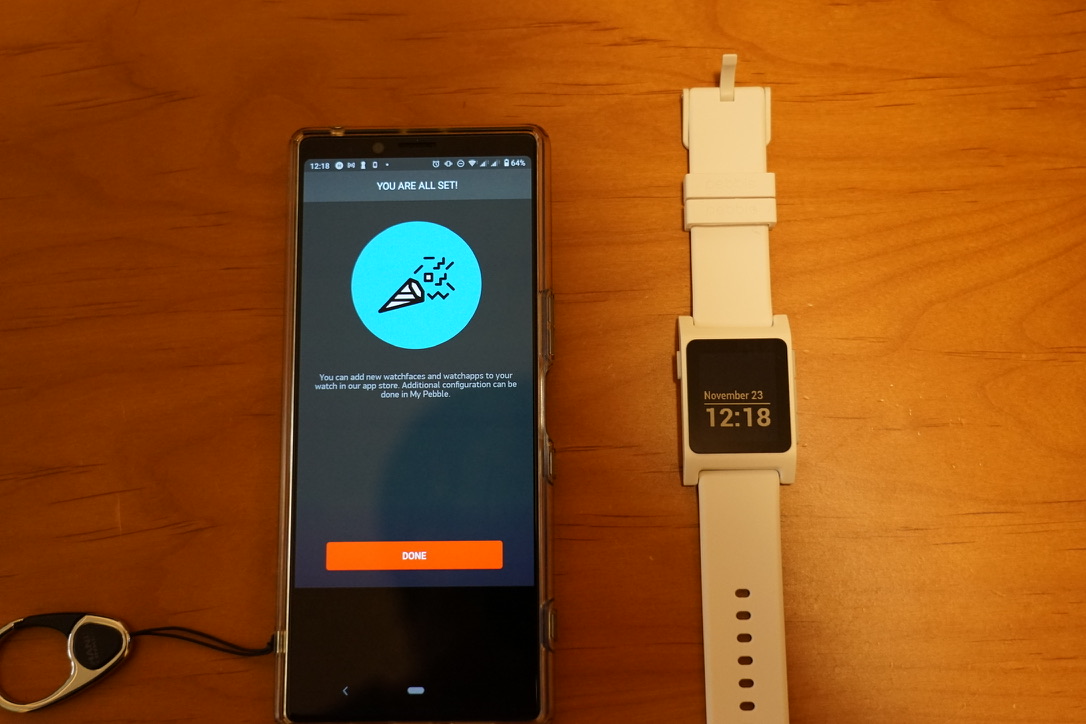
初期設定が完了した旨の画面です。これでやっと初期設定が終わりました。
日本語化について
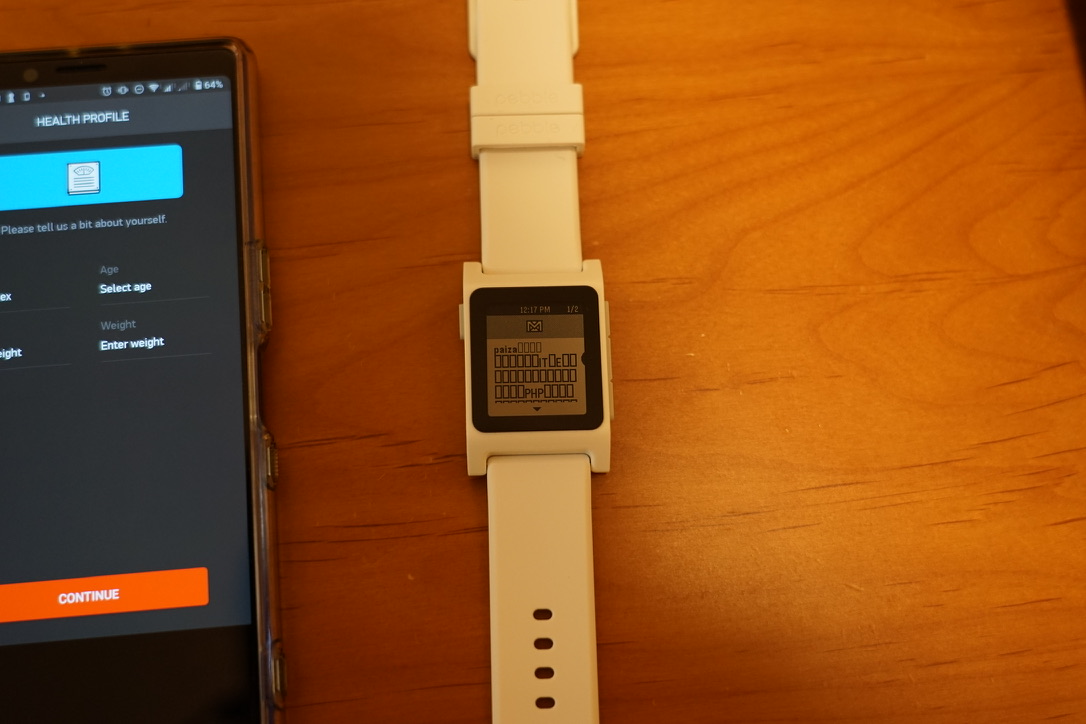
デフォルトで、日本語表示に対応していませんので、日本語による通知ができません。
この点、現状の設定の仕方は、また別途まとめたいと思います。
↓まとめました
Pebbleを日本語化する手順をまとめます(2020年11月版) | pebbleらぶる
Pebbleは、デフォルトでは一部の画面表示しか日本語に対応していません。初期設定で、ペアリングするときに、Pebble上で「ペアリング?」と表示されたりはするものの、いざ利用し始めてAndroidの通知内容をPebbl
まとめ
以上、初回設定でした。上記では、Androidの例ですが、iPhoneでもほとんど同じです。iPhone12 miniで接続できるか確認済みです。
接続設定さえ上手く行けば、あとはWatchface(時計表示の盤面)のダウンロードなどもできますし、アプリのダウンロード・インストールも普通に使えます。
正式なサポートが終了して数年経っても普通に利用できるのは、ほんとに素晴らしいです。有志に感謝して利用させていただきます。
参考サイト
- Rebble(公式)
- Pebbleサービス終了→Rebbleに登録すれば引き続き利用が可能 | をぢの日記
- Rebble時代のPebbleの初期設定 – さかつ の日記
- PebbleからRebbleへの切り替え | 日々コツ
- android9.0以降でpebbleを使う方法 Google play storeからPebbleが消滅?!Pebbleユーザーがこれから機種変更する時の手順について | 885番目の執事(butler885)
- PebbleのサービスがRebble Web Servicesへ移行した話 – ぼっちの王国
- Pebble Watch サポート切れ後初めての設定方法まとめ | ヰ刀のおもちゃ箱


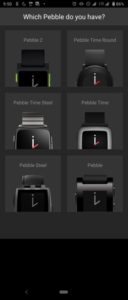

コメント